Getting Started Part Five
Part Five: Delete Sandbox
When you are finished using the application under Sandboxie, and you have recovered the downloaded files, documents and other desired work items, it is a good idea to delete the contents of the sandbox. Click the Delete Contents command in the Tray Icon Menu:
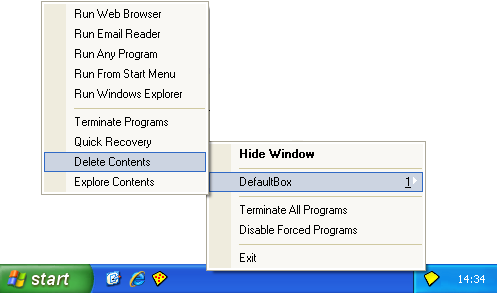
You can also invoke the Delete Contents command from the Sandbox Menu in the main window of Sandboxie Control.
The Delete Sandbox window appears, giving you one last chance to recover any files still remaining in the sandbox:
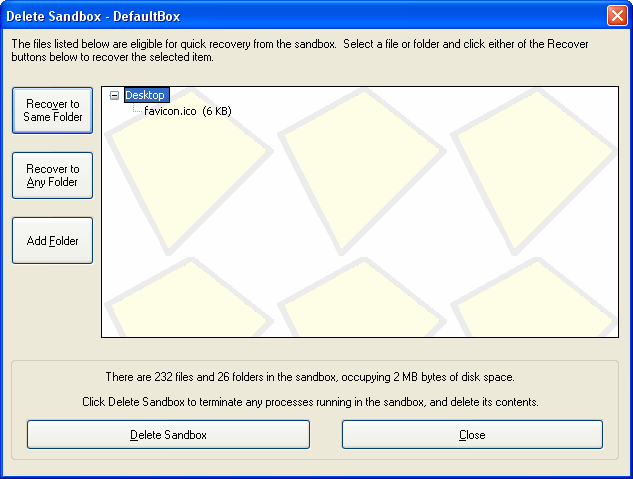
The upper part of the window in the picture above was introduced in the last part as the Quick Recovery command. The lower part counts the accumulated size of the contents of the sandbox.
Finally, when you are sure you have recovered everything you need, click Delete Sandbox to delete the sandbox.
Note that regardless of the size of the sandbox, the delete process always takes only a few seconds. This should be considered normal and expected. During this time, the Sandboxie tray icon changes to a red X icon to indicate that sandbox delete is in progress.
In the default configuration, the sandbox is not deleted automatically, so you will have to manually invoke the Delete Contents command whenever you want to delete the contents of the sandbox.
This behavior can be changed by altering a setting. In the main window of Sandboxie Control, use the Sandbox Menu to open the Sandbox Settings window:
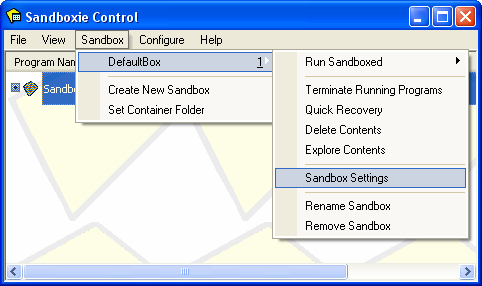
The Sandbox Settings window appears. Click on Delete to expand the delete settings group, then on Invocation to show the Delete > Invocation settings page:

Place a checkmark in the box Automatically delete contents of sandbox to have Sandboxie automatically invoke the Delete Sandbox command, as described in the settings page.
The tutorial concludes in Getting Started Part Six.